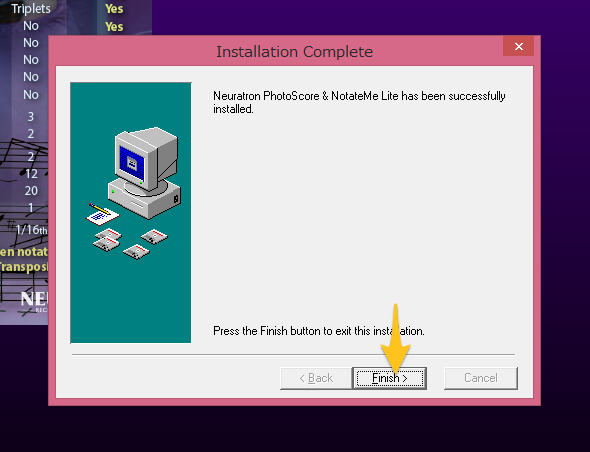ダウンロードした製品をインストールします。
1. Sibelius
Mac
- ダウンロードした Sibelius_xxxxx_Mac.dmg (mac)をダブルクリックして実行します。
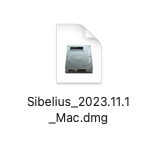
※ ダウンロードしたファイルは、通常「ダウンロード」フォルダに入っていますのでご確認ください。
※ Sibelius Firstなどをインストールした際に「開発元を確認できないため開けません。」と表示される場合はこちらをご確認ください。 - インストール画面が表示されます。[Install Sibelius]をダブルクリックします。
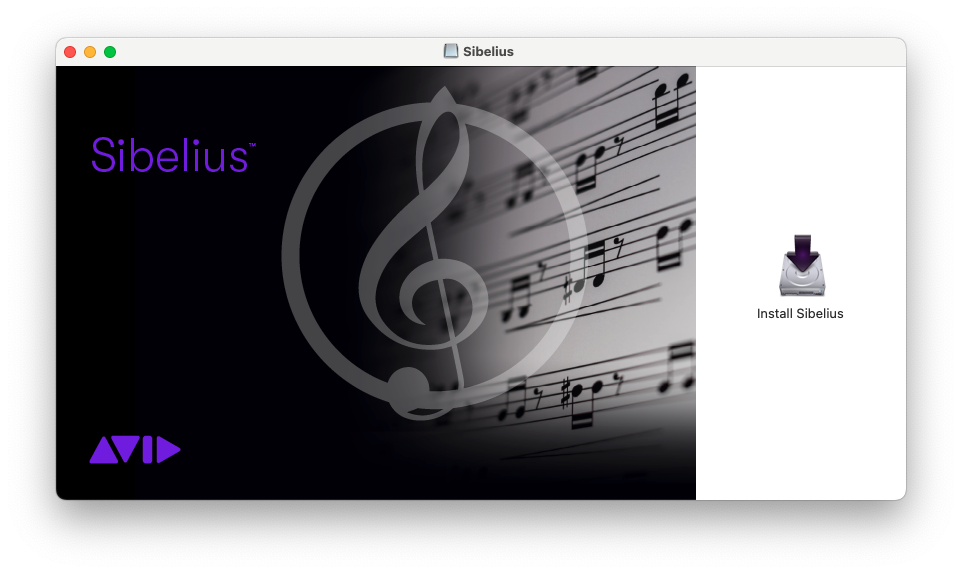
- [許可]をクリックしてインストーラーを開きます。
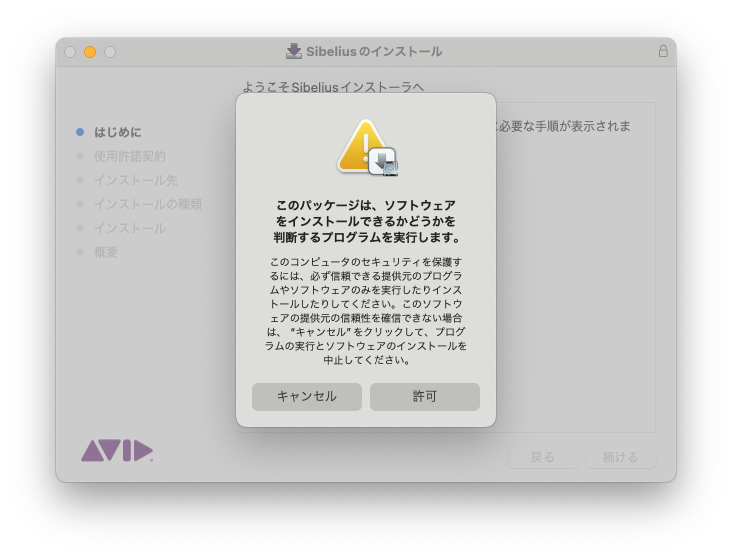
- [続ける] をクリックします。
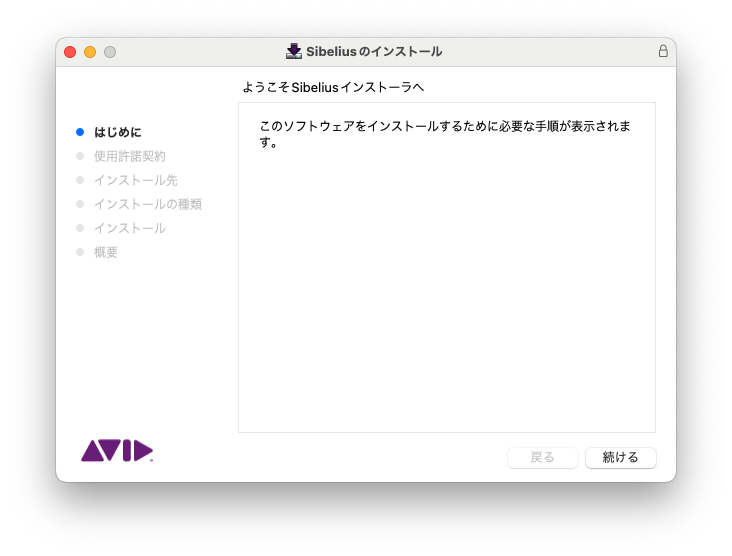
- [続ける] をクリックします。
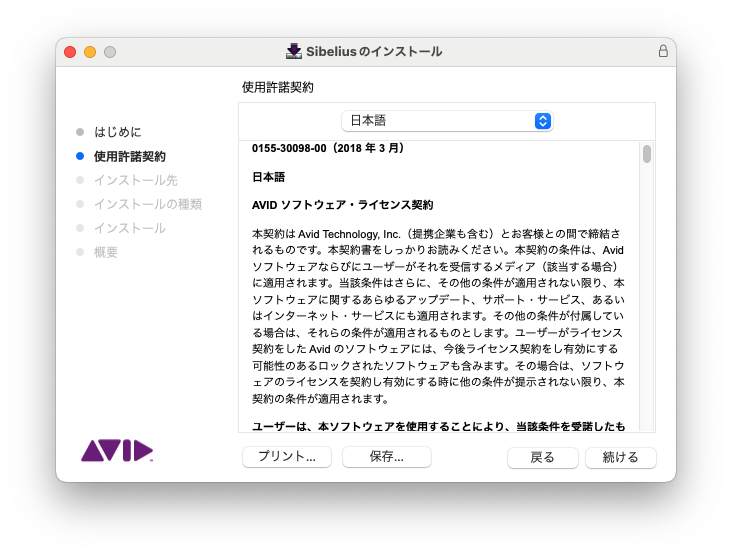
- [同意する] をクリックします。
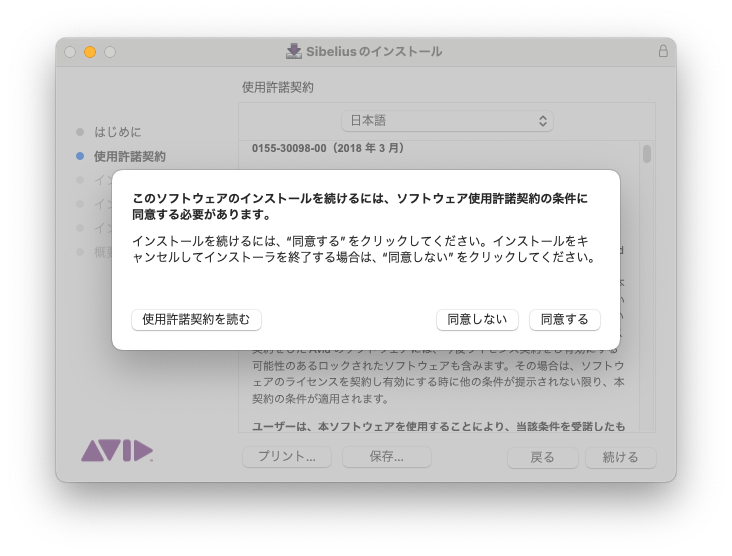
- [続ける] をクリックします。
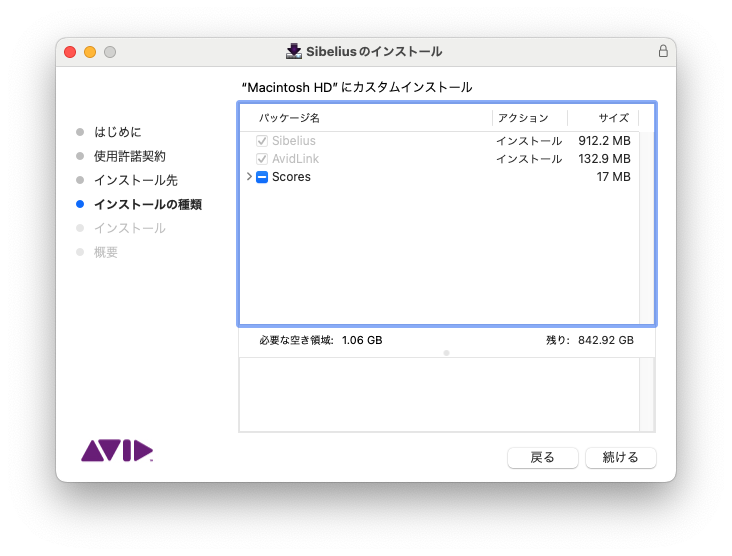
- [インストール] をクリックします。
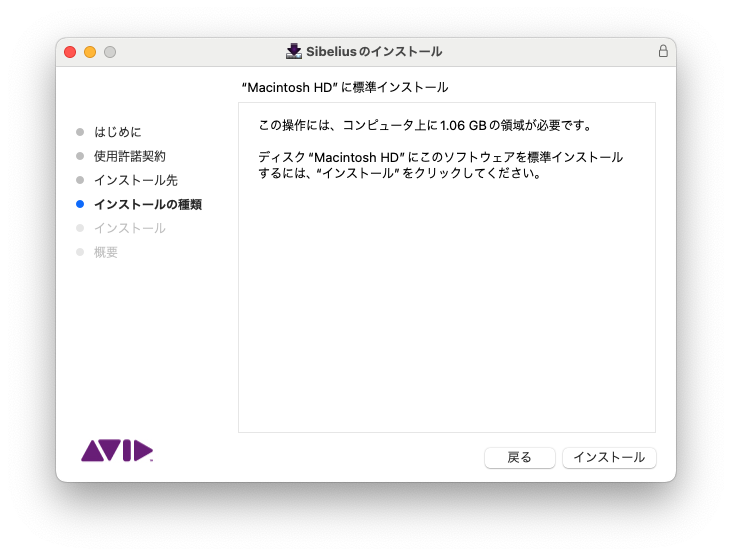
- Macのユーザーのパスワードを入力します。入力したら[ソフトウェアをインストール] をクリックします。
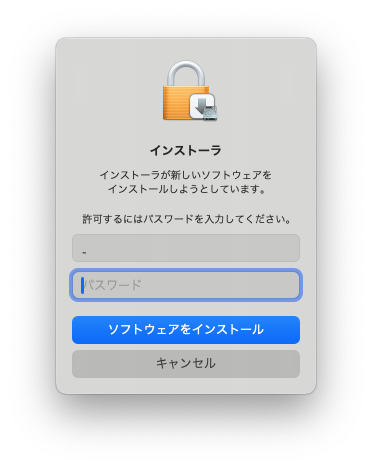
- インストールが完了すると以下のような画面が表示されます。[閉じる] をクリックして終了します。
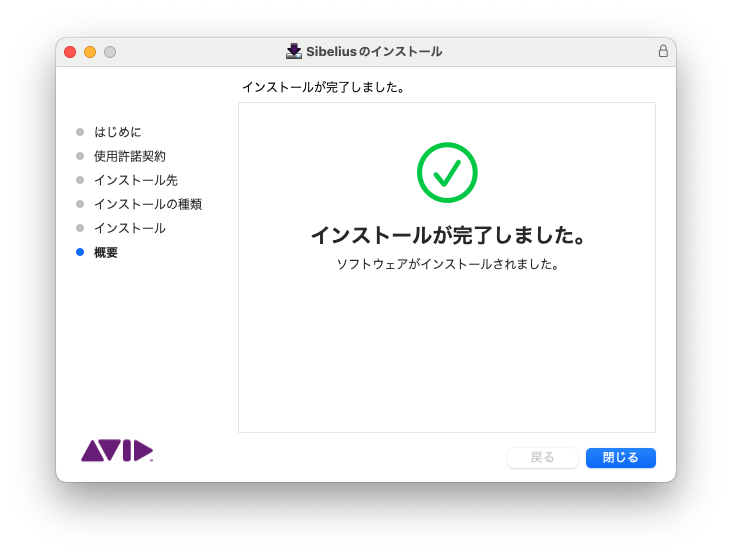
- 4. 製品を起動・アクティベートする へ進みます。
Windows
- ダウンロードした Sibelius_xxxxx_Win.zip (windows)を「右クリック」>「すべて展開」を選択して解凍します。
*ダブルクリックで開いた場合、ZIPファイルの中身を参照している状態で正しく解凍されず、インストール途中でエラーが発生する可能性があります。
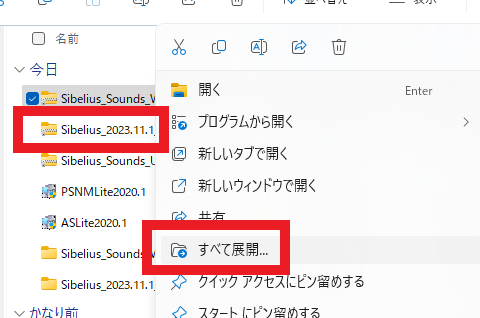
- Install_Sibelius.exe をダブルクリックして実行します。
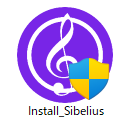
- 「ユーザーアカウント制御」の画面が表示される場合は[続行]または[はい]をクリックします。
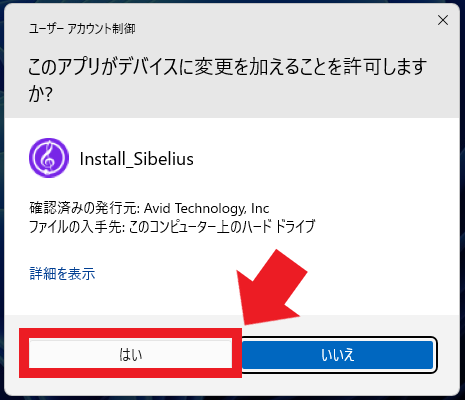
- 「日本語」を選んで[OK]をクリックします。
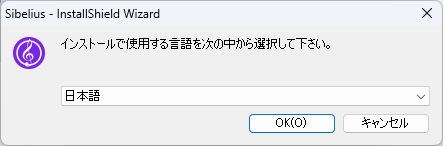
- [次へ] をクリックします。

- 「使用許諾契約の条項に同意します」を選んでから [次へ] をクリックします。
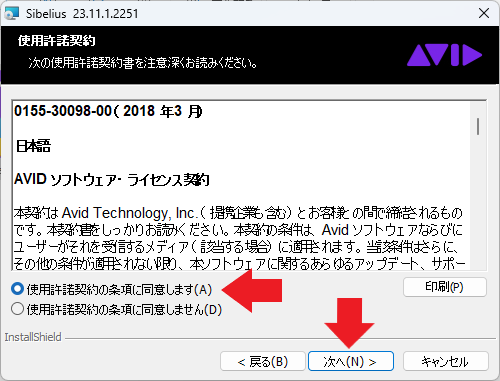
- [次へ] をクリックします。
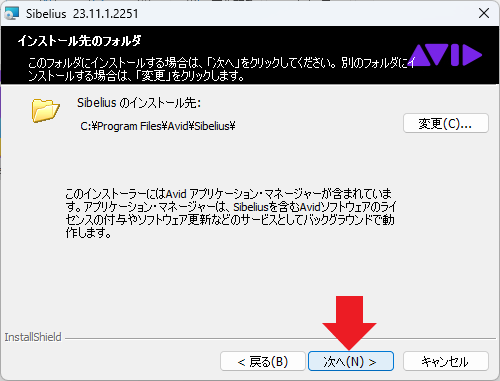
- [次へ] をクリックします。
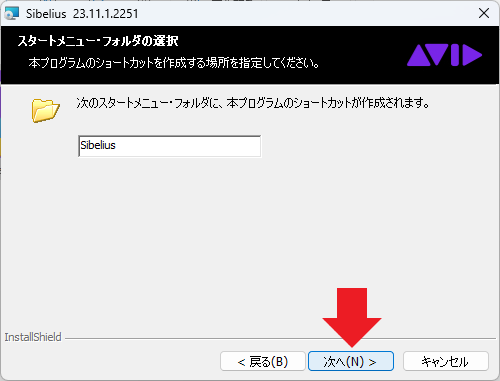
- [インストール] をクリックします。
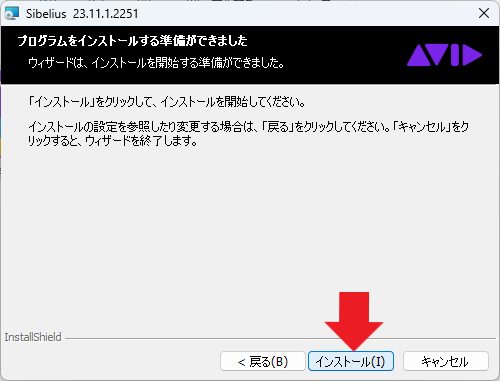
- インストールが完了すると以下のような画面が表示されます。[完了] をクリックします。
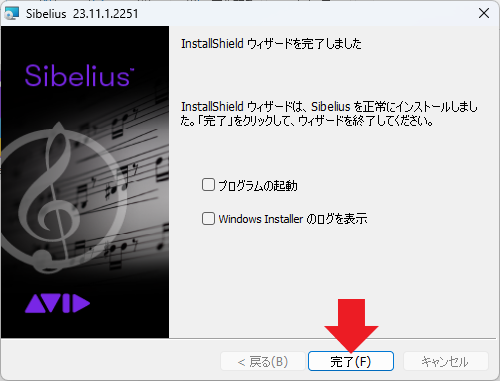
- インストールしたSibeliusを起動する前に必ず再起動を行ってください。
また、音源やその他関連ソフトウェアを先にインストールする場合には、「いいえ」を選択し、インストール完了後にPCの再起動を実行してください。
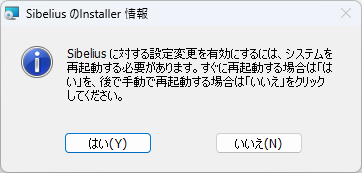
- 4. 製品を起動・アクティベートする へ進みます。
2. Sibelius Sounds
付属音源を使用する場合は、ダウンロードしたSibelius Sounds をインストールします。
Mac
- ダウンロードしたSibelius Sounds インストーラー (Sibelius_Sounds_xxxxx.dmg)をダブルクリックして実行します。
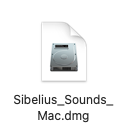
※ ファイルサイズが大きいので、次の画面が表示されるまでに5〜15分程度時間がかかる場合があります。
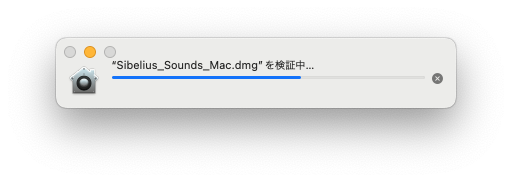
- Install Sibelius Sounds をダブルクリックして実行します。
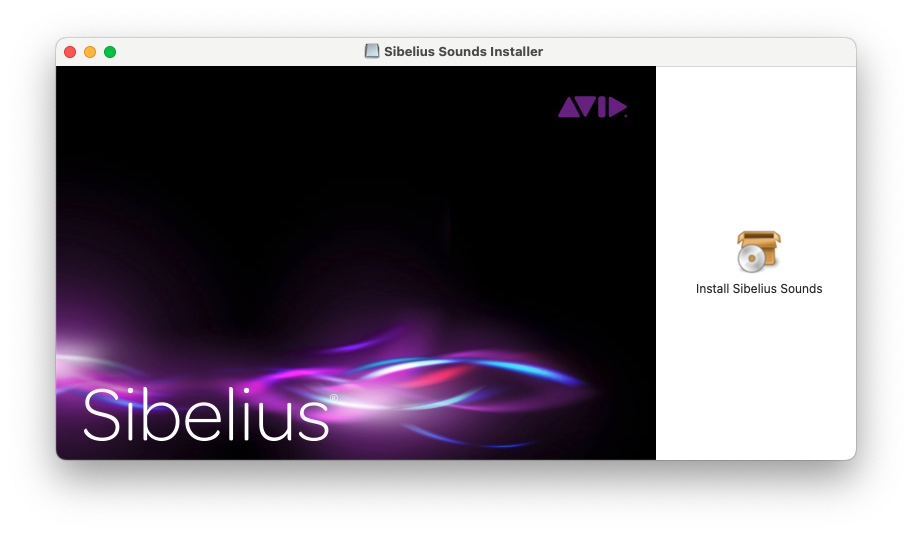 ダウンロードされたアプリケーションの場合、OSから以下のような警告が表示されます。
ダウンロードされたアプリケーションの場合、OSから以下のような警告が表示されます。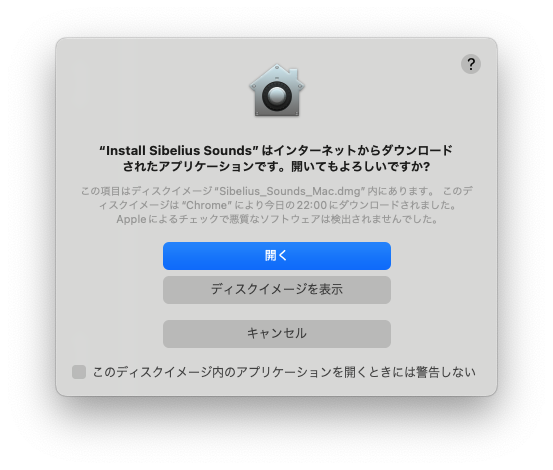 [開く]をクリックしてインストーラーを開きます。
[開く]をクリックしてインストーラーを開きます。
※ 「開発元を確認できないため、開けません。」と表示される場合の対処方法はこちらをご覧ください。
- [Next]をクリックします。
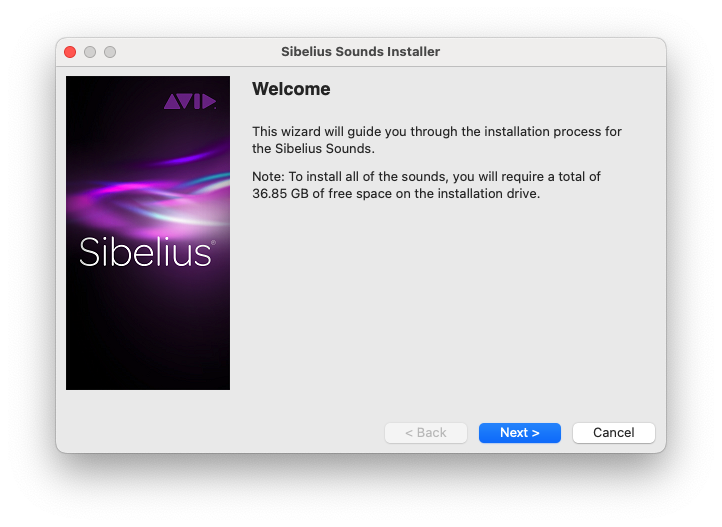
- インストール場所を変更する場合は[Choose]から変更します。変更しない場合はそのまま[Next]をクリックします。
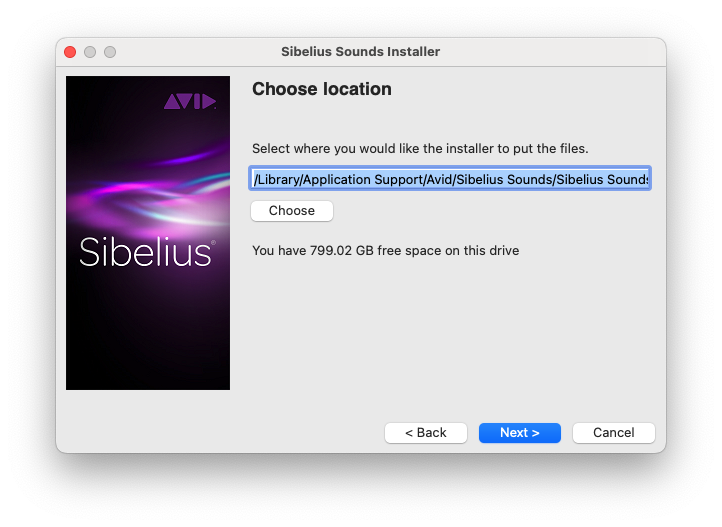
- コンピューターに初めてSibelius Sounds をインストールする場合は、以下のようなメッセージが表示されることがあります。その場合は[Yes]をクリックします。
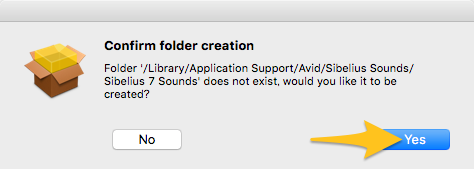
- インストールが開始されます。インストールには数十分〜数時間ほど時間がかかる場合もございますので、完了するまでしばらくお待ちください。
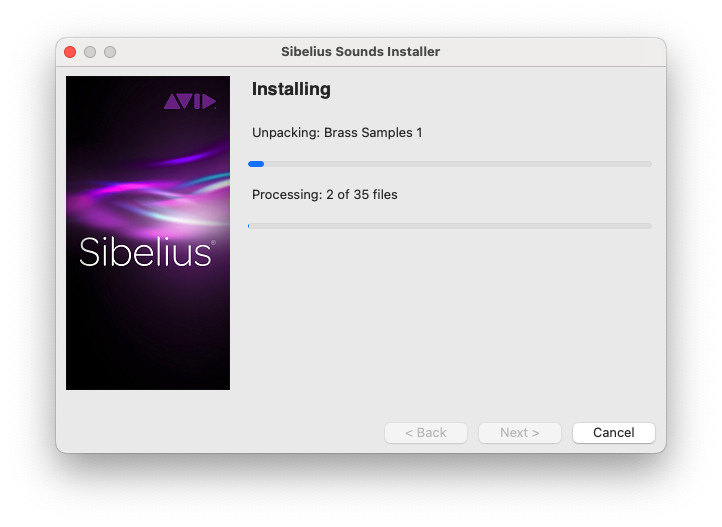
- 「Finished」の画面が表示されたらインストール完了です。[Finish]ボタンを押して完了してください。
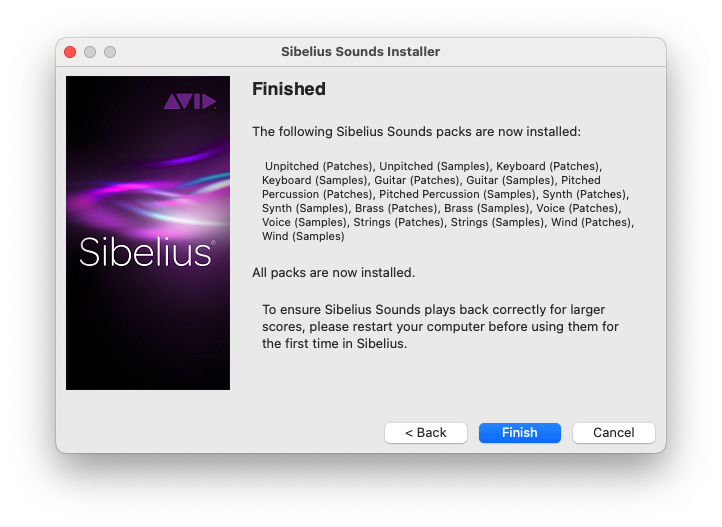
Windows
- ダウンロードした「Sibelius_Sounds_…..zip」を右クリックして、[すべて展開]をクリックします。
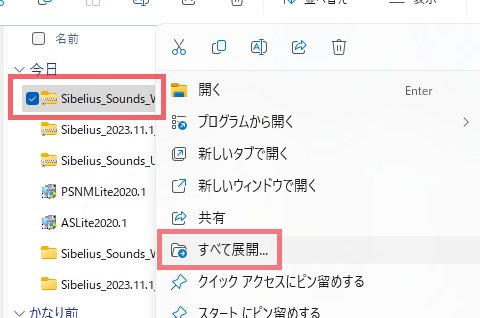
- 展開場所を選びます。特に変更する必要がなければそのまま [展開] をクリックします。(ファイルサイズが大きいので、展開には時間がかかる場合があります。
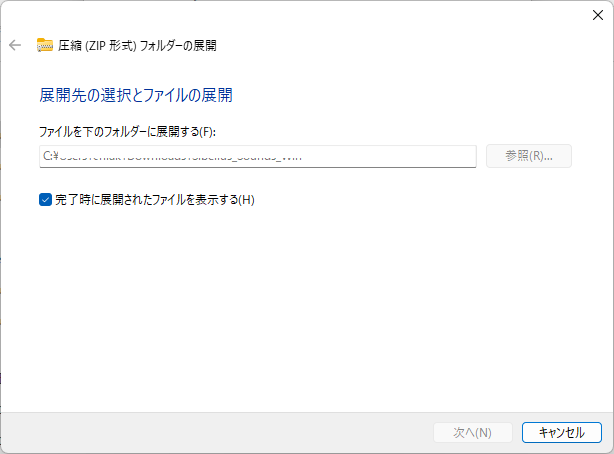
- 展開が完了したら、展開されたフォルダを開きます。(保存場所を上記で変更していなければ、「Sibelius_Sounds_…..zip」と同じ場所にあります。
- Installerフォルダ内にある「Sibelius SoundsInstaller」をダブルクリックして実行します。下記のような警告エラーが出た場合には「開く」をクリックして次に進んでください。
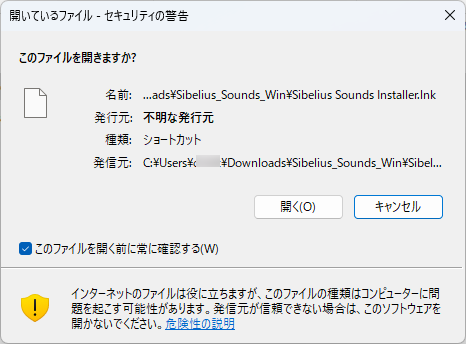
- 「ユーザーアカウント制御」の画面が表示されたら[はい]をクリックします。
- [Next]をクリックします。
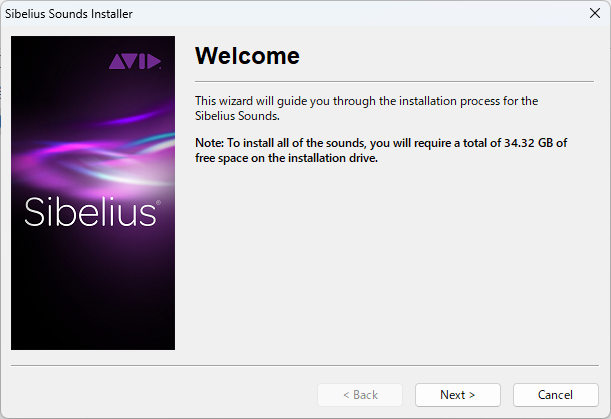
- インストール場所を変更する場合は[Choose]から変更します。変更しない場合はそのまま[Next]をクリックします。
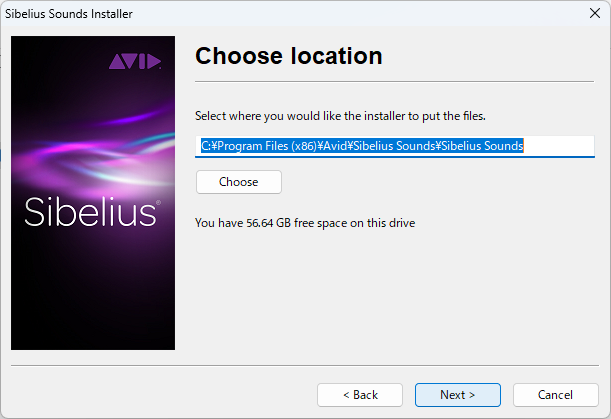
- コンピューターに初めてSibelius Sounds をインストールする場合は、以下のようなメッセージが表示されることがあります。その場合は[Yes]をクリックします。
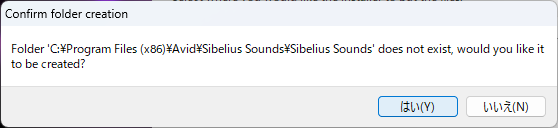
- インストールが開始されます。インストールには数十分〜数時間ほど時間がかかる場合もございますので、完了するまでしばらくお待ちください。
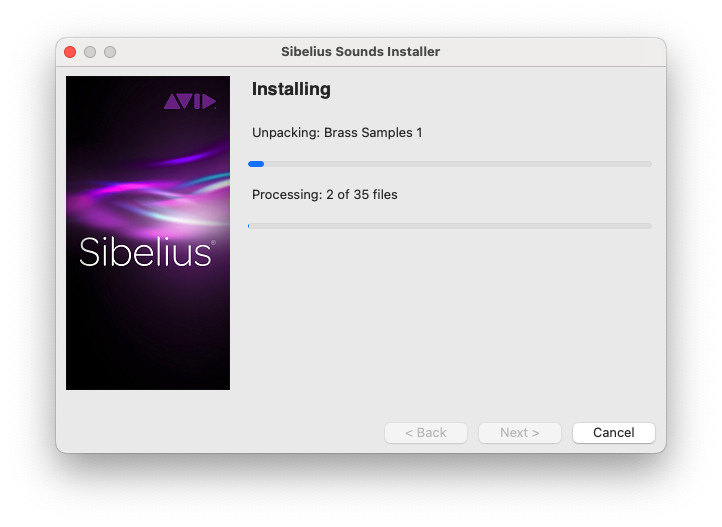
- 「Finished」の画面が表示されたらインストール完了です。[Finish]ボタンを押して完了してください。
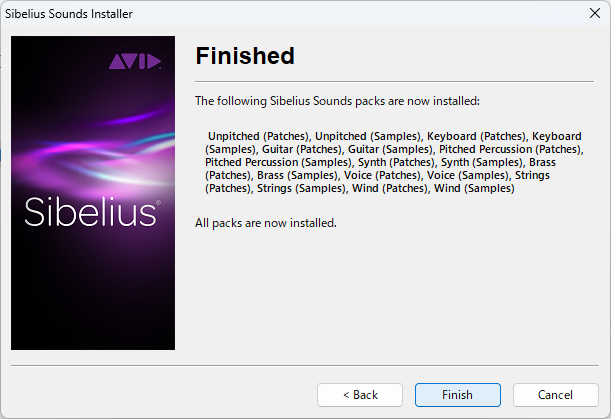
3. PhotoScoreやAudioScore
Mac
- ダウンロードしたPhotoScore または AudioScore インストーラーを実行します。
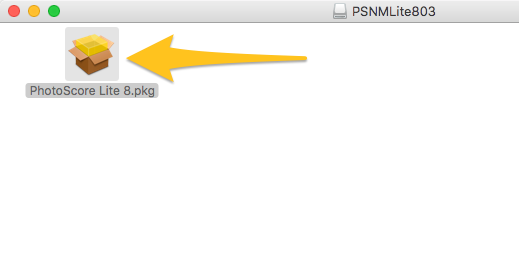
- [続ける] をクリックします。
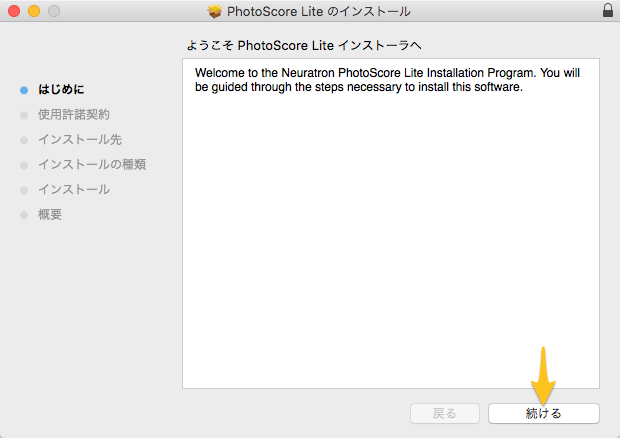
- [続ける] をクリックします。
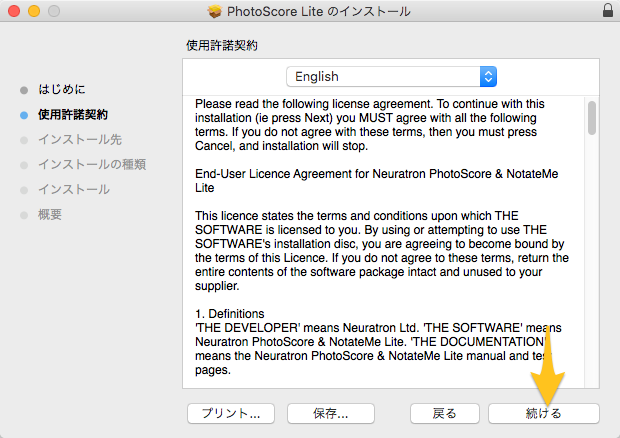
- [同意する] をクリックします。
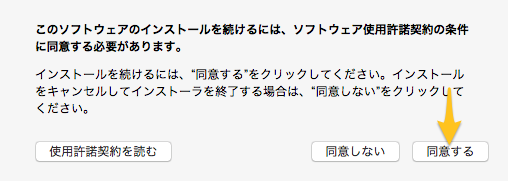
- [インストール] をクリックします。
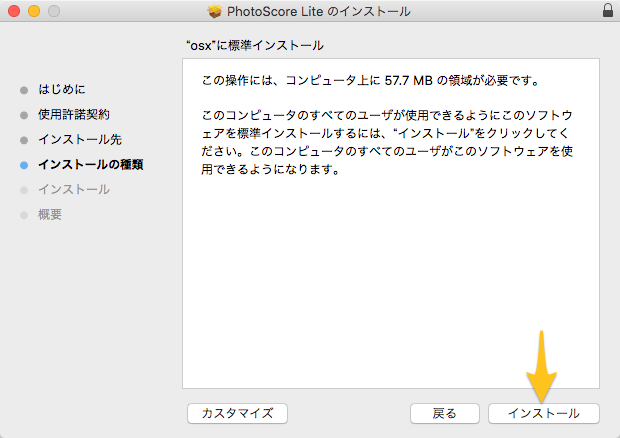
- Macのユーザーのパスワードを入力します。入力したら[ソフトウェアをインストール] をクリックします。
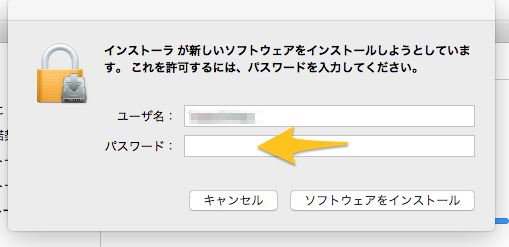
Windows
- ダウンロードしたPhotoScore または AudioScore インストーラーを実行します。
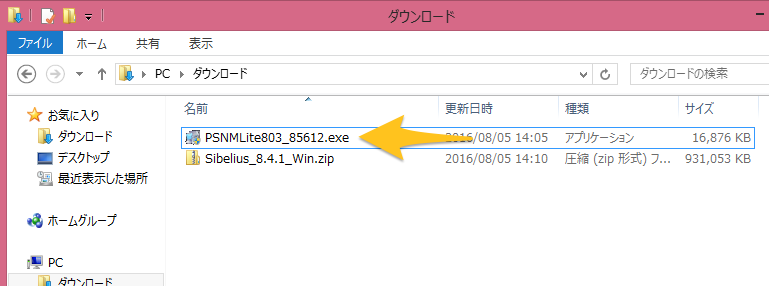
※ インストーラーを実行した際に「このファイルを開く方法を選んでください。」と表示される場合はこちらをご覧ください。 - [Next] をクリックします。
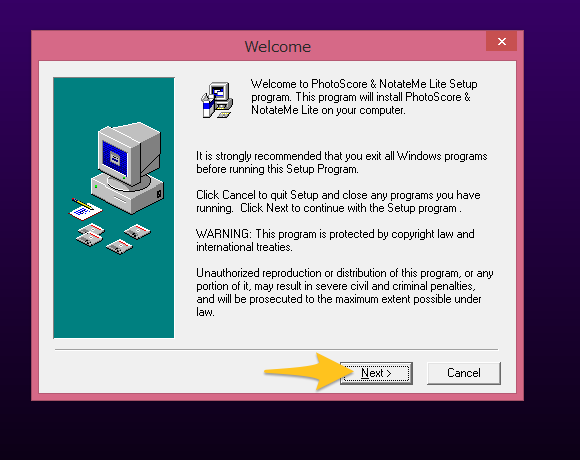
- [Next] をクリックします。
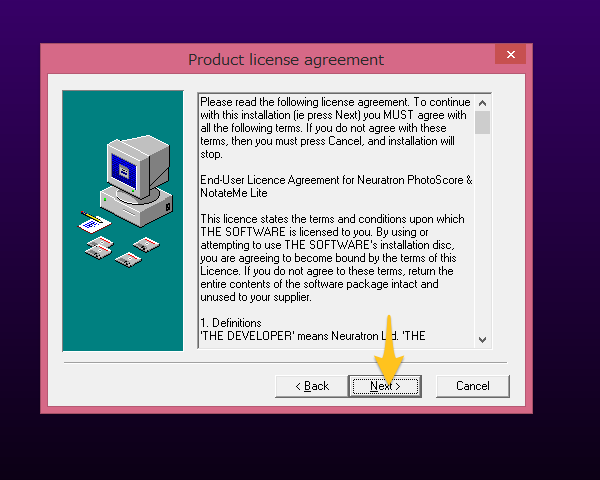
- [Name] に名前をアルファベットで入力します。Lite版の場合は、自動でProduct IDが入力されますので、変更の必要はありません。Ultimate 版を購入した場合は、Product IDを入力してください。
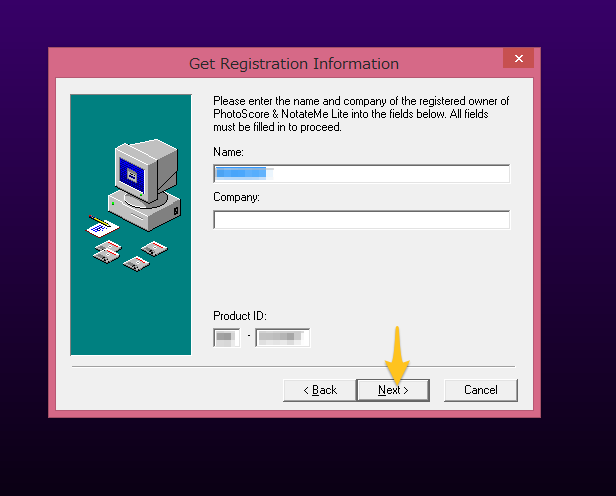
- [Next] をクリックします。この画面でインストールする場所を変えることができますが、特に理由がない場合はインストール先を変えないでください。(Cドライブ以外では正しく動作しない可能性があります。)
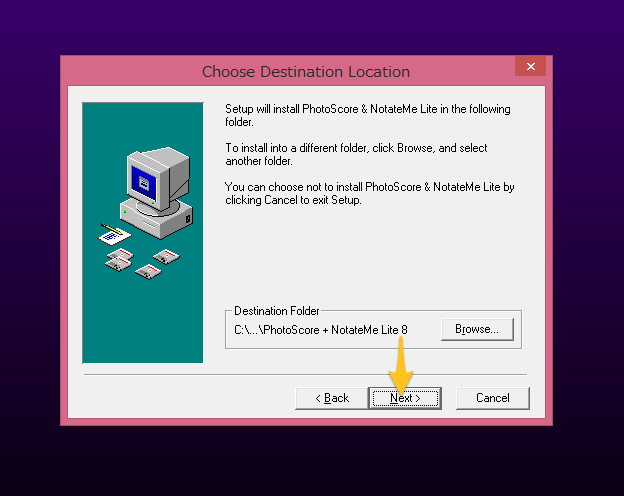
- インストールが終了したら[Finish]をクリックします。