Avid のアカデミック版製品を購入した場合、アカデミックの認証作業が必要となります。
以下の手順で認証作業を行います。
重要:
アカデミックライセンスの認証方法が、これまでご利用いただいておりました identit-e から 、proxi.id に変わりました。
proxi.idのデータベースにある学校のドメインと照合できれば、素早く認証されるという仕組みになっており、学校/教育機関のSSOを使用する場合は、基本即時認証されます。
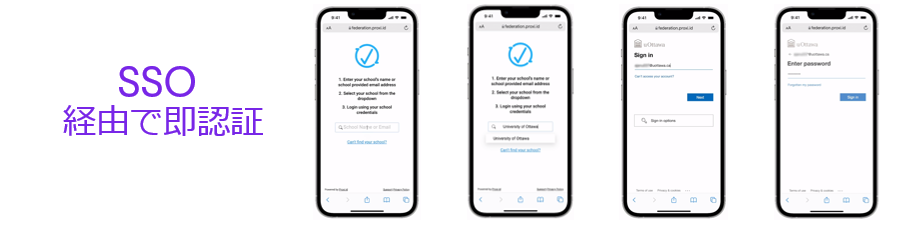
SSO設定のない教育機関処理完了時間は、以下の通りです。
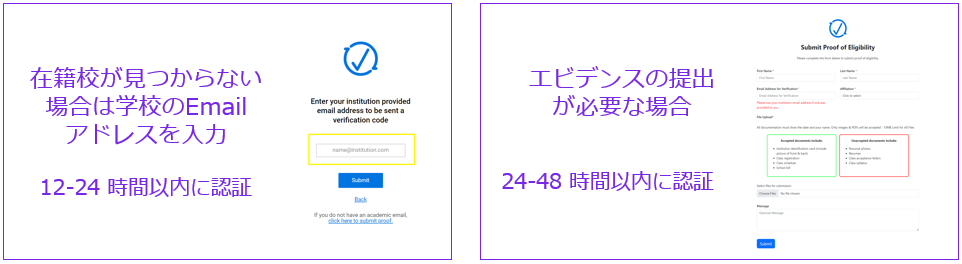
在籍校が見つからない場合は学校のEmail アドレスを入力します(.ac.jpなど学校のメールアドレス)
証明書が必要な場合は基準に沿った証明書を提出してください。
アカデミック申請手順については以下サイトをご確認ください。
